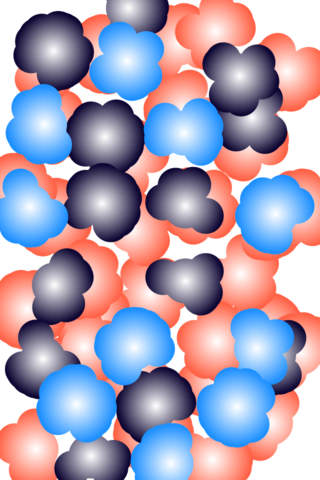Finger Painting - Doodling with stars, diamonds, squares, lines and best of all splodges app for iPhone and iPad
Developer: Essence Computing
First release : 24 Nov 2010
App size: 4.26 Mb
Finger painting is fun, just ask any 2 year old. But the mess, the mess. Now let your child loose on this App and theres no mess. Quick and easy to use. You can draw complicated pictures or just splodges. There are plenty of colours to choose from, 6 different shapes and two fill styles. You can save the pictures drawn.
There are three menu to use. These can be accessed by touching the BOTTOM LEFT HAND CORNER of the screen FIRST. If you do not see flashing coloured circles in each corner having touched the bottom left hand corner then you have not touched close enough to the corner. If you do see the flashing circles then by selecting the within the black square with the blue, green or orange circle will show the appropriate menu.
SHAPES MENU: Touch the bottom left hand corner of the screen. A flashing blue circle is shown in the corner for this menu. Now touch the top right corner of the screen. The shapes menu should appear. Select the shape you want and paint.
COMMANDS MENU: Touch the bottom left corner of the screen. A flashing green circle is shown in the corner for this menu. Now touch the top left corner of the screen. The commands menu is shown.
COLOURS MENU: Touch the bottom left corner of the screen. A flashing ornage circle is shown in the corner for this menu. Now touch the bottom right corner of the screen. The colours menu is shown. Select a colour and it will return to the drawing screen.
Version 1.1 - Added flashing circles to indicate that menu selection is active. Bottom left now flashes black/red circle, top left flashes black/green circle, top right flashes black/blue circle and bottom right flashes black/orange circle. These flashing areas do not alter the drawing in any way. They show you the area within which you have to touch to show a menu.
The black/red circle will flash whenever you touch in the bottom left corner. If you want to draw in that corner then just touch it again and the correct shape will be added. If you accidently touched in the corner and the circles are flashing then just draw outside of any of the black squares and the menu selection circles will be removed.
On the colour picker page select the colour you want by touching it and the page disappears to reveal the painting.
The Commands and Shapes menu can either be left showing or you can close them to allow you to properly see the whole painting area.
When the Shapes menu is showing you can choose what shape to draw with. The shapes are drawn using the currently selected colour.
When the Command menu is showing you can Save the current painting, clear the painting (like starting a new piece of paper), increase and decrease the size of the shapes, undo what has just be drawn, and also select the type of fill for the shapes.
Save: Saves the current painting to your saved photos. You can see the saved painting by opening the Photo App. From the Photo App you can email the painting to someone, make it your wallpaper, assign it to a contact or copy it.
Clear: Clears the whole screen. It is just like starting a new piece of paper.
Plus and Minus: These change the size of the shape that is to be drawn. Plus increases the size, minus decreases the size.
Undo: You can undo the last 50 created shapes. So if you make a mistake then just select undo until you get back to what you wanted.
Fill and Fill crossed out: When the word Fill is not crossed out then the shapes are drawn using just the selected colour. When the word is crossed out then the shapes are all drawn using a gradient fill that has white at its center. If the Shapes menu is showing then the shapes are drawn in the current fill style.
Close: If close is selected then either the Shapes menu or the Commands menu is closed depending on which close was selected.